
ペンタブを使い始めると、アナログとは違う様々な悩みに衝突します。
その1つが、綺麗な線が引けない!というもの。
普通に引くとなんだがガタガタ、汚くなってしまう。
私と同様の壁に当たったあなたに、綺麗な線を引く簡単なコツを紹介します。
スポンサードリンク
目次
準備はたったコレだけ!「手ぶれ補正」の数値を調整しよう
イラストソフトには、多くの場合「手ぶれ補正」という機能が搭載されています。
無意識的な手の震えなどを自動的に補正し、綺麗な線引きをサポートしてくれる機能です。
ソフトによって補正値と挙動は違ってくると思うので、使用しているソフトごとに、自分の好みに応じて調整しましょう。

MediBang Paintの場合
筆者が使用しているイラストソフトは、無料でインストール可能な「MediBang Paint」です。
このソフトの場合、手ぶれ補正値20にすると、個人的には綺麗な線が引きやすくなりました。
補正値を高くするほど線が硬くなり、0に近いほどナチュラルになるイメージですね。
補正値20とそれ以下を比べてみると
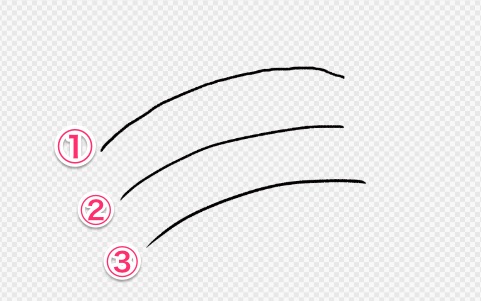
3つの線は、①が補正値0、②が10、③が20の設定で描いたものです。
10とは僅かな差にも見えますが、全体的に20の線が綺麗に描けていますよね。
同じように引いても、手ぶれ補正値を適正化しておくとこれだけの差が出ます。
スポンサードリンク
手ぶれ補正以外の対策は?綺麗な線を引くポイント
機能によって画力がレベルアップするのは、デジタルイラストの魅力です。
さらに自分のスキルも見直すことで、より綺麗な線を引くこともできます。
筆者も心がけるようにしている、2つのポイントがこちら。
流れや勢いを意識して線を引く
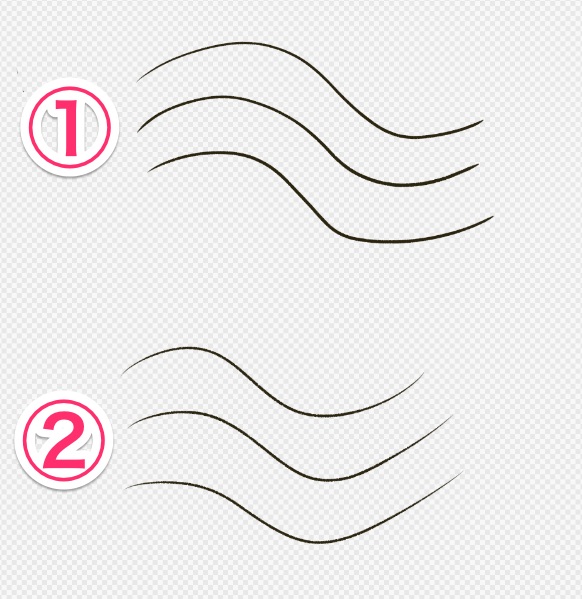
①は始点から終点までゆっくり均一な力で描いた線、②は勢い良くスーッと描いた線です。
なんとなく、下の方がすらっとしている気がしませんか?
最近のペンタブは筆圧もしっかり感知してくれるので、躍動感のある線を書くときは流れや勢いにまかせて線を引くと、それっぽく見えます。
ただ、線と線を繋げたい所で勢い良く引く場合、線がはみ出たりしますよね。
筆者の場合は、はみ出た箇所を拡大して、余計な部分だけ消しゴムで綺麗に消すなど、調整しながら書いています。
定規などのツールを活用する
搭載されているツールをうまく使いこなすことも、イラストスキルの1つ。
直線、曲線、円などが簡単に描ける定規を用いれば、初心者でも簡単に綺麗な形が完成します。
上手に活用することで、無理に手で描くよりも引き締まったイラストに出来上がりますよ。
一方で、敢えて手書きで描いた真っ直ぐ過ぎない線の方が、味が出ることもあります。
自分が描きたいイラストの系統や方向性なども踏まえて、利用できるツールを取り入れてみてください。
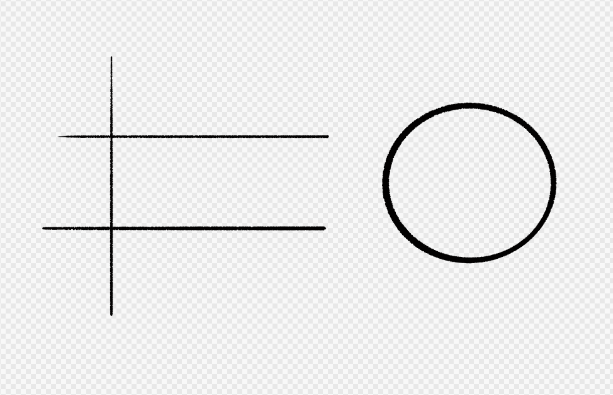
自分に合う手ぶれ補正値を見つけて描いていこう
最初に手ぶれ補正値を適正にしておけば、線の引きやすさが格段に違ってきます。
私も最初はガタガタした線に悩んでいましたが、手ぶれ補正の活用やちょっとしたコツを取り入れるだけで、スッキリした線を引けるようになりました。
イラストソフトや使用しているタブレットとの相性も考慮して、あなた仕様に調整してみてください。
-

-
『XP−Pen Deco01』ペンタブ購入レビュー!ペンタブ初心者にはお買い得品?
お手頃なペンタブの1つ「XP−Pen Deco01」を購入しました。 使用感のレビューや、初期設定の方法(Mac)などを紹介します。 XP−Pen Deco01を検討中の方は、ぜひ参考にしてくださいね ...
▼XP−Penの他の製品も見てみる
スポンサードリンク