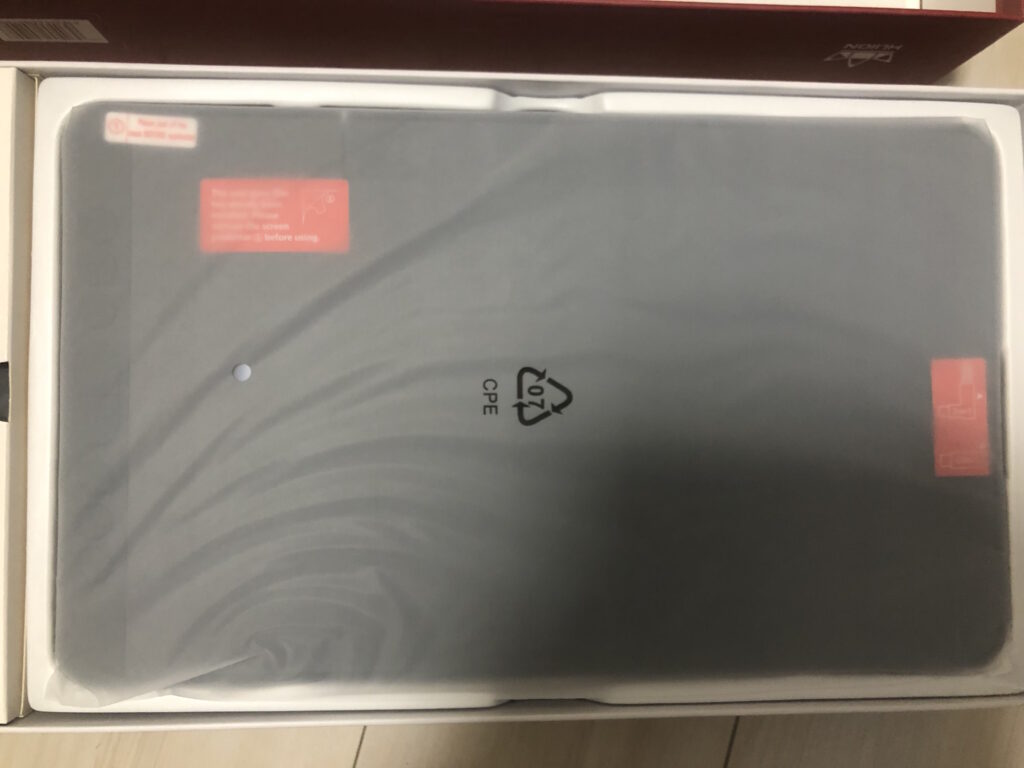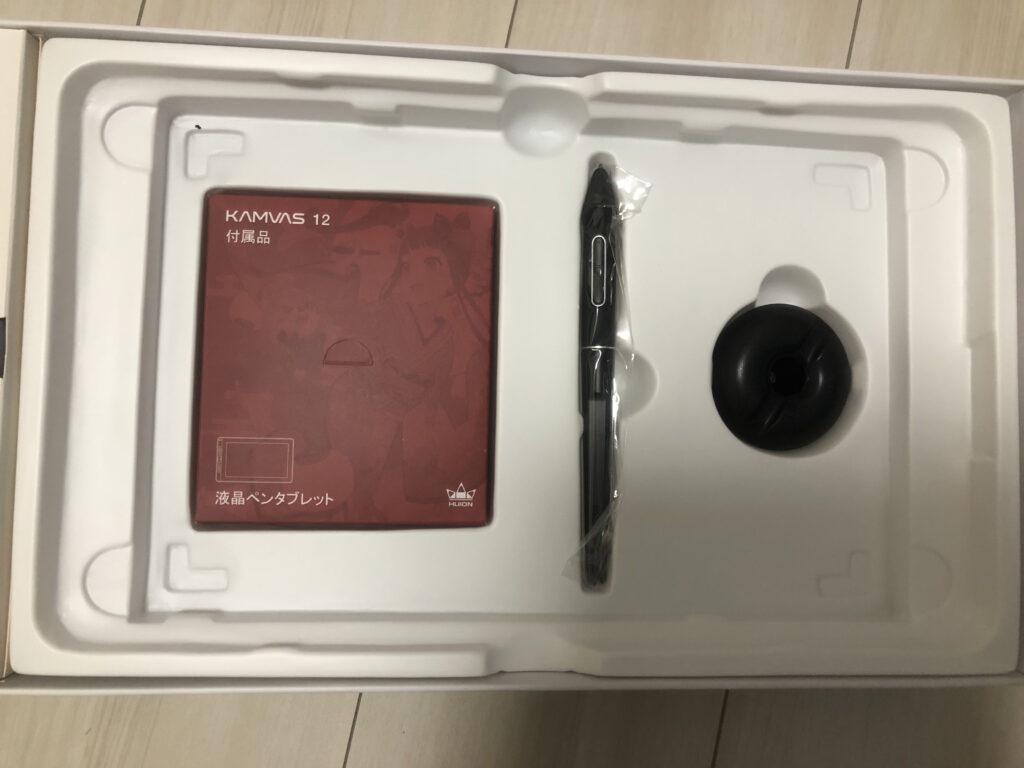液タブの中でも手が届きやすい『HUION Kamvas12』。
この価格で液タブが手に入るなら欲しい、けど値段が値段だから不安もある。
そんな方に、実際に同商品を購入した筆者がレビューしてみました。
スポンサードリンク
目次
HUIONってどんなメーカー?
中国発のタブレットメーカーです。
2011年設立と比較的新しいブランドですが、日本を始めインドネシアやインドなどに市場を拡大しています。
今回購入した“Kamvas”シリーズは、同社の液タブの中では価格の安いモデル。
格上のモデルには“Kamvas Pro”シリーズがあります。
Kamvas12の特徴
“Kamvas”シリーズは大きさ別に12、13、16、24などがあります。
私が購入したKamvas12は11.6インチ、A4ノートと比べても2回りくらい大きいです。
細かい部分まで描き込むことを重視している人には小さいかもしれませんが、ミニキャラやアイコン用など簡易な絵がメインな場合は十分な大きさです。
この製品はタッチパネル式ではありません。
6つのショートカットキーと拡大・縮小用のボタンが付いていて、それ以外はペンを使って選択や決定を行います。
解像度は1980×1080、色域sRGBカバー率120%、筆圧レベル8192段階と、作品製作において必要な性能が揃っています。
フルラミネーションディスプレイによる視差の低さも売りです。
液タブにしてはかなり安い!
液タブといえば安くても40,000〜50,000円はする、というイメージがありました。
実際ネットでざっと商品を見ても、同価格帯やそれ以上のものが多くある印象です。
アマゾンでKamvas12を購入した時の価格ですが、“豪華版”というスタンドやケーブルなどがセットになった商品で、で約25,000円でした(クーポン適用価格)。
これだけでも、液タブの中ではかなり安価に手に入ることがわかると思います。
公式サイトで購入すると、スタンドやケーブル未付属で21,999円。
これらをセットにすると27,000円ほどになります。
必要な付属品がセットになった豪華版がある、アマゾンでの購入がおすすめです。
有名どころと比較しても割安なのがわかる
液タブで有名なワコムの製品と比較すると、同ブランドでは最も安いエントリーモデル「WacomOne」で42,900円(税込)(公式サイトより)。
13.3インチとサイズこそ大きいですが、ショートカットキーなし、筆圧4096と、実際に描く際に欲しい性能は十分とは言えないのかも。
国内ブランドという代えがたいメリットはあるものの、やはりエントリーモデルということもあって物足りない印象を受けますね。
17,000円ほど安く手に入るうえ、便利なショートカットキーや筆圧性能を備えるKamvas12なら、初めての液タブにも安心です。
Kamvas12を開封してみた!
液タブとペン以外の同梱物には、グローブ、ペンスタンド、USBtoHDMIケーブルがついていました。
給電用のUSBケーブルもありますが、アダプター(コンセントに挿す部分)はないので、別途用意が必要です。
重さは、やはり板タブよりずっしりと重みがあります。
リュックなどカバンに入れて持ち運ぶ分には問題なさそうです。
(袋から出したあとのタブレット本体を上手く撮影できず、画像がなくてすみません)
タブレットの画面には透明なフィルムが貼られていますが、これを剥がすことで赤いシールごと除去できます。
スタンド(上画像)にはしっかり滑り止めがついており、描いている途中にタブレットがズレたりすることもありません。
ステッカーやメモ帳のようなおまけ品?も入っていました。
ドライバをダウンロードしよう
以下の公式サイトにアクセスすると、OSごとにKamvas12用のドライバとマニュアルが一覧できます。
対応するOSの最新版をダウンロードしてください。
Download Drivers And User Manual - Huion
ダウンロードしたファイルを開き、インストールを完了させましょう。
Kamvas12を購入する
スポンサードリンク
Kamvas12の使用感は?
板タブから液タブに乗り換えました。
率直に言うと、乗り換えて“大正解”だと個人的には感じましたね。
Kamvas12を選んだのも丁度良かったと思います。
以下にその理由や具体的な感想を記していきます。
接続簡単。買ってすぐ使える初心者に優しい液タブ
対応のドライバーをインストールし、PCにUSBとHDMIで接続するだけで簡単に使用開始できました。
最初、PC本体の裏型にあるHDMIならどこでも良いのかな、と思って空いている所に挿しましたが、これはNGです。
ビデオカードが搭載されているPCの場合は、必ずビデオカード側の端子に接続する必要があります。
マザーボード側に挿しても認識されないので、注意しましょう。
筆者が使っているGALLERIAの場合、PC背面の下の方に横一列に並んでいる中のHDMI(つまり、今モニターと繋がっているHDMI)に挿すことで表示されました。
モニターと同時に使いたい場合は、他のディスプレイ端子に対応するケーブルを購入したり、空いている端子に接続可能な変換機を使って表示させれば良いと思います。
つまずいたのはここだけで、他に難しい設定等はなく、すぐに描き始められましたよ。
USBは空いている箇所で大丈夫なようです。
参考
パソコン本体背面、各コネクタと端子の接続方法 | ドスパラ サポートFAQ よくあるご質問|お客様の「困った」や「知りたい」にお応えします。
ショートカットキーが便利!
何気にショートカットキーがあるのとないのとでは、作業感にかなり差が出ると思います。
Kamvas12には6つのキーがあり、初期設定時点で各機能が割り当てられているのですが、これは自分好みに変更可能です(ドライバインストール時に一緒にダウンロードされるアプリから可能)。
これがやはり地味に便利。
何を登録したか忘れてしまう場合は、ボタンに貼れるシールなどを目印にすると良いかもしれません。
拡大縮小ボタンも本当に助かります。
ショートカットキーはもちろん、拡大縮小ボタンやダイアルがある商品を強くおすすめしますよ。
描き心地も申し分なし
液タブは初めてなので、他の製品と比較できない点が申し訳ないですが、個人的には板タブよりもすごく描きやすいです。
視差はほぼ感じることなく、思った場所に直感的に線を引くことができました。
筆圧もしっかり感知してくれ、軽く線を引くとスッとしたラインに。
少し圧をかければずっしりとした線になります。
色によってはPCで出した時の印象と若干違うかな?と思うことがありましたが、個人的には気にならない程度です。
ミニキャラテイストのゆるいイラストしか描く予定がないので、ガッツリと描き込む人だと気になるのかもしれません。
価格・性能共に初液タブにオススメのKamvas12
液タブは高価な商品が多いので、失敗したくない方が多いはず。
高すぎるのは手が出ないけど、あまり安すぎるのも心配になりますよね。
Kamvas12は価格と性能のバランスがよく、初めての液タブにも自信を持っておすすめできます。
私が購入したのは最も小さなサイズですが、使用頻度や目的に応じてサイズアップしてみるのも良いと思います。
Kamvas12を購入する
出典
初心者のためのKamvas12液タブ | Huion Official Store: Drawing Tablets, Pen Tablets, Pen Display, Led Light Pad
液晶ペンタブレット - 液タブ・ペンタブ・板タブはワコムストア (Wacom)【公式】
スポンサードリンク